DeepMetaの使い方 ~インストールから基本設定~
スポンサーリンク

istockはESPというコントリビューター専用サイトから写真のアップロードができますが、私はESPではなくDeepMetaというアップロード専用ツールを使っているのでその使い方を解説します。
今回はDeepMetaをPCにインストールして、基本的な設定を完了するまでの解説です。
DeepMetaをPCにインストールする
ESPはサイトなのでネット上で利用しますが、DeepMetaはPCにインストールして使います。
1.ESPにログインする
DeepMetaはネットからダウンロードするんですが、ESPからダウンロードサイトへ飛べるようになっています。ESPのログイン画面が見つからない人はこれ→ESPのログイン画面をクリックするとログイン画面に飛べますのでよければどうぞ。
2.ESPからDeepMetaへ移動する
ESPにログインしたら「マイコンテンツ」の下にある「DeepMeta」をクリックするとDeepMeta専用サイトが開きます。
3.DeepMetaをダウンロードする
画面右上に「ホーム」「最新情報」「ダウンロード」~と並んでいるので「ダウンロード」をクリック。
Windows版とMac版があるのでご自身のPCに合わせてダウンロードしてください。
画面が英語表記になっていたら画面右上のEnglish▼の部分を「日本語」に変更してくださいね。
4.PCにインストールする
PCにダウンロード出来たら次はインストールです。Windows版とMac版それぞれあるのでDeepMeta専用サイトにあるユーザーガイドでインストール方法を確認してください。日本語表示に対応していて画像もあるのでわかりやすいですよ。
DeepMetaの基本設定
無事、インストール出来たら次は基本設定です。
初めてDeepMetaを起動すると自動的に基本設定の画面が表示されると思いますが、もし表示されない場合は右上の歯車マークをクリックしてください。

基本設定の方法はDeepMeta専用サイトのユーザーガイドにも解説が載っていますが、サイトに載ってる画像や項目が実際のDeepMetaの画面とちょっと違います。今回は実際に私が使っている画面をもとに説明していきます。
全般タブ
まずは全般タブの設定から進めていきます。この記事で使っているDeepMetaの画像は実際に私が使っているDeepMetaから持ってきたので、まさに利用中の設定です。
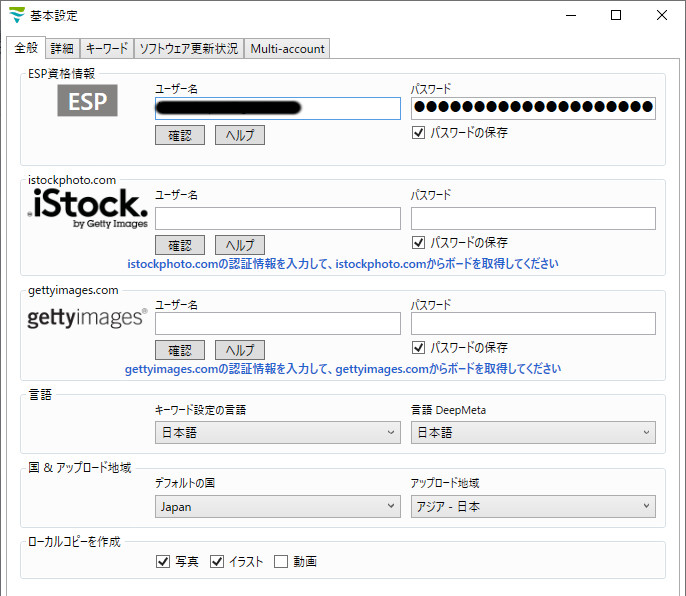
ESP資格情報
ここはESPにログインするときに使ったユーザー名とパスワードを入力します。
istockphoto.com、gettyimages.com
ここはそれぞれのサイトでID登録をしている場合に入力するところなのかな?実はよくわかってないんですが、空欄のままで大丈夫です。そもそもこの欄ってユーザーガイドに載ってないぐらいなので。
ガイドに載っていないこともあり、設定するとき特によくわからなかった入力欄です。
私はistockのコントリビューターなのでistockの欄にも入力がいると思ったんですが、コントリビューター登録の時に設定したユーザー名とパスワード以外に別途それらしいものを設定した覚えもない。悩んだ末にESPのユーザー名とパスワードをistockの欄にも同じように入れたらエラーが出ました。だからきっと空欄で良いと思う。
言語
キーワード設定の言語
写真をアップロードするときにつけるキーワードは何語を使うかってことです。私は日本語設定にしています。日本語を選んだ場合、キーワードを登録する画面はこんな感じで表示されます。
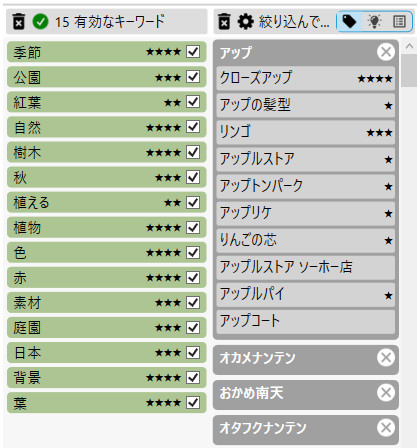
ここで日本語を選んでも、ダウンロードする人の画面に表示されるときはそれぞれの言語に自動翻訳されるので特に影響はないと思います。あくまでもアップロード画面でキーワードをつけるのに何語を使うかの話です。
ちなみに、ここで設定した言語と違う言語でキーワードを設定するとアップロード時にエラーではじかれます。多いのは設定を日本語にしているのに、英語でキーワードを入力した場合ですね。例えば「ペン」と入力するはずが「pen」と入力してしまうとエラーではじかれます。
言語DeepMeta
DeepMetaを使うときにそもそも何語で表示するかってこと。基本設定の画像も「基本設定」「全般」「詳細」とか日本語で表示されてますが、この表示を何語にしますか?ってことなのでよほどのこだわりがない限りは日本語で良いと思います。
アップロード地域
これはそのままですね。どこの国の人ですか?どこからアップロードしますかってことなので日本からであれば私と同じ設定になると思います。
ローカルコピーを作成
ごめんなさい、これ良くわかってません。DeepMetaのユーザーガイド見てもいまいち理解できなかったので初期設定のままにしてると思います。
詳細タブ
ここはサクッと行きましょう。

アップロード設定
ストックフォトをしているとアップロード=審査に出すってイメージですが、厳密にいうと「写真をアップロードする」→「タイトルなどをつける」→「審査に出す」という流れになります。
DeepMetaの場合は「タイトルなどをつける」→「ESPに写真をアップロードする」という流れになっています。
ただ、アップロードする時はすでにタイトルなどもつけているので「審査に出す」の前段階の工程はすべて完了した状態。
そこでこの「アップロード後に提出」にチェックを入ることで「ESPに写真をアップロードする」と同時に「審査に出す」も実行できるようになります。
DeepMetaでタイトルなどを設定して、審査に出す前にESPで最終確認したいと言う人はチェックを外しておきますが、いちいちESPで確認しない人はチェックを入れておきましょう。
2つ目のパスワードを使用
ESPで2つ目のパスワード設定をした人はこの欄にそのパスワードを登録しておきますが、特に設定していなければ空欄のままで大丈夫です。
システム情報
ここは特に使いません。システムトラブルがあったときに必要になるかも?ぐらいの項目です。
DeepMeta V2のデータのインポート
V2バージョンのDeepMetaを使っていてV3バージョンにデータを引き継ぎたい場合に使う項目です。初めてインストールする人には不要です。
ポートフォリオインポート
特に何もいじってないけどインポートされてるみたいですね。
キーワードタブ
DeepMetaで写真ごとにキーワード設定をするときに使う項目です。
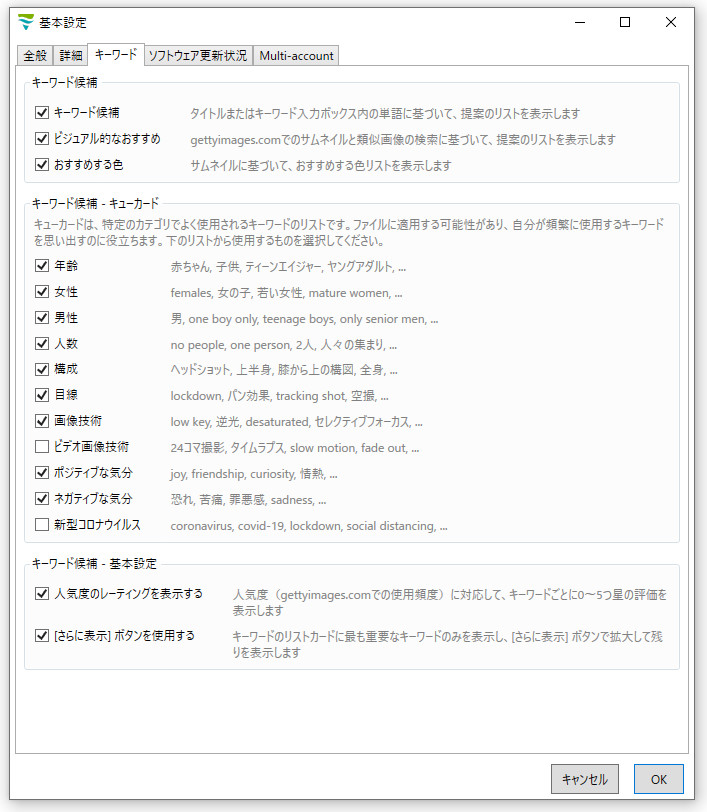
まず、DeepMetaのキーワード設定について簡単に説明します。
写真にキーワードを設定する場合、初めに自分で考えたキーワードを入力します。するとDeepMetaで有効なキーワード候補が提示されるので改めてそこから自分でキーワードを選びます。
下の画像でいうと右列の白抜きキーワードが私が入力したキーワード。その下の黒字のキーワードがDeepMetaが提示しているキーワード。左の緑枠のキーワードが最終的に選んだキーワードです。
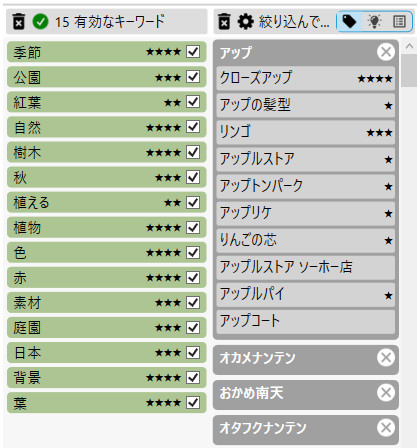
ただ、これだと自分が考えたキーワードに直結したキーワード候補しか提示されません。
そこでDeepMetaから「こんなキーワードもいかがですか?」「こんなキーワードがよく使われてますよ」と新たなキーワード候補を提示してもらうための設定です。
私はキーワードのつけ忘れ予防になるのでとても便利に使っています。
全部表示させておいても良いんですが、絶対自分が使わないキーワードセットがあればチェックを外しておいた方が画面がすっきりして見やすくなります。
ソフトウェア更新状況タブ
ここはDeepMetaが最新かどうかを確認するタブです。
Multi-accountタブ
会社やグループなど複数人で1つのDeepMetaを使う場合はアカウントを分けて利用することが可能です。 自分1人しかDeepMetaを使わないのであればこのタブは使いません。
お疲れさまでした、これでDeepMetaの基本設定は完了です!
次回は実際にDeepMetaを使って写真をアップロードする方法について解説しますね。
istockについての記事はこちら↓