DeepMetaの使い方 ~写真のアップロード~
スポンサーリンク

前回、DeepMetaのインストールと基本設定が終わったので、今回はDeepMetaで写真のアップロード方法について解説します。
DeepMetaを立ち上げるとこんな感じの画面が開きます。

ずらずらっと写真が並んでいて、その周りをアイコンなどいろいろなものが囲んでいます。それぞれの見方や使い方は後日改めて説明するとして、今回はとにかく写真をアップロードすることに集中します。
1.提出セットとファイルの関係
DeepMetaで写真をアップロードするには提出セットとファイルが重要になりますがそれぞれの関係は下の図のような感じ。

提出セットはいわゆるカテゴリーやフォルダのようなもので、ファイルは写真のことを指しています。提出セットの中に何枚かのファイル(写真)を入れていきます。
提出セットの中身の決め方は自由なのでカテゴリーのようにシリーズものでまとめたり、日付ベースで管理したり、自分の使いやすい方法で管理しましょう。
ただし、同一テーマをセットとして提出する方が審査期間が短くなると公式から発表されています。
また、1つの提出セットに入れられるファイルの数は最大100個まで。100個を超えるようであれば新しい提出セットを作る必要があります。
そして、注意点なのですが提出セットは90日間放置すると自動的にクローズされて新しくファイルを追加することができなくなります。最後にファイルを追加してから90日間なので一気に100ファイル追加するか、定期的にファイルを追加するようにしましょう。
通常、提出セットには同一テーマで撮影・作成された複数の作品をまとめてアップロードします。しかし、各テーマの作品数が少ない場合などは提出セットを小分けに作成する必要はなく、一つの提出セットにまとめていただいても構いません。ただし、同一テーマをセットとして提出したほうが、より短い時間で審査が完了します。提出セットに含められるのは、最大で100ファイルまでです。一度提出してしまったセットからファイルを削除することはできず、90日後には自動的に編集不可状態(Closed)となります。
引用元:DeepMeta『ユーザーガイド』-提出セット-(2021.6.20参照)
私は、うっかり放置していた提出セットがあるので、写真2枚とかでクローズされたものがいくつもあります…。特に何か問題があるわけではないんですが、提出セットが無駄に増えると画面をたくさんスクロールする手間が増えたり、利用したい提出セットがパッと見つけにくくなります。
2.提出セットを作る
まず、最初の画面の上側中央あたりにある![]() マークをクリックするとこの画面↓が出てきます。
マークをクリックするとこの画面↓が出てきます。
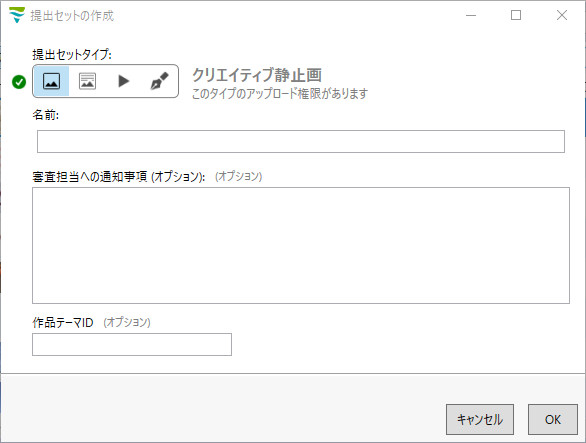
あとは提出セットタイプを選んで名前を付けるだけです。
提出セットタイプ
提出セットタイプは中に入れるファイルが以下の4つのうちどれに当てはまるかを示すものです。
クリエイティブ静止画:エディトリアル写真以外の写真はこれになります。基本的に写真と言えばこれですね。
エディトリアル静止画:ざっくり言うと報道とかニュース性のある出来事に関連して使われることを前提にした写真。広告やCMなどには使えません。
クリエイティブ映像:動画はすべてこれです。
クリエイティブイラスト:イラストもすべてこれになります。
1つの提出セットには1つのタイプしか選べないので注意してくださいね。
例えば、昼間の空の写真、星空の写真と星空のイラストはすべて「空」がテーマだからと1つの提出セットに入れることはできません。この場合は提出セット「空」に昼間の空の写真と星空の写真を入れて、提出セット「空(イラスト)」に星空のイラストを入れるというように1つの提出セットに異なる提出セットのタイプが混在しないようにしましょう。
名前
提出セットの名前はダウンロードする人に公開されることはないので、自分の管理しやすいようにつければOKです。もちろん日本語でも大丈夫です。
担当者への通知事項
審査の際に審査員に考慮してほしいことやあえて伝えておきたいことがあれば記入します。とくに何もなければ空欄でOKです。
作品テーマID
ここはGettyimagesが取り上げている「需要の高いテーマ」に沿っている場合はそのテーマに割り振られた番号を入力します。なければ空欄のままでOKです。
3.ファイルの追加
提出セットができたら次は写真(ファイル)を追加します。
写真の追加方法は2つ。
1つ目の方法はさっき作った提出セットを選んだ状態で、画面左上の![]() をクリックします。すると自分のPCのフォルダが開くので追加したい写真を選べばOKです。
をクリックします。すると自分のPCのフォルダが開くので追加したい写真を選べばOKです。
2つ目の方法はさっき作った提出セットを選んでダブルクリックするか、選んだ状態で画面左の「ファイル」をクリックします。
するとこんな感じ↓の画面に切り替わるので、追加したい写真を自分のPCのフォルダから画面中央あたりにドラッグ&ドロップすることでも追加できます。
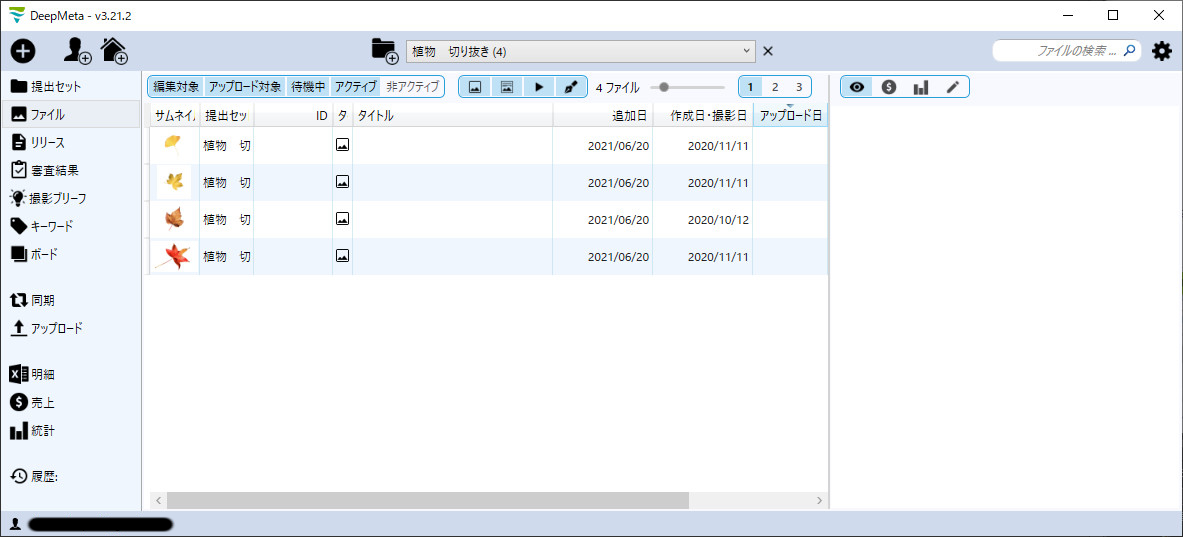
私はドラッグ&ドロップの方が好きなのでそっちばかりですが、これはご自分のお好きな方で良いと思います。
うっかり間違えて違う提出セットに入れてしまったときは、間違えた写真の上で右クリックをします。するとこんな画面が出てくるので「移動」を選びます。
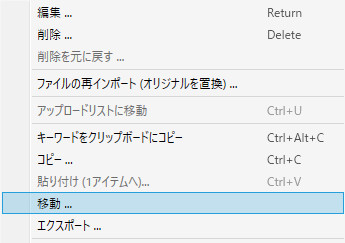
次に表示されるのがこの画面↓
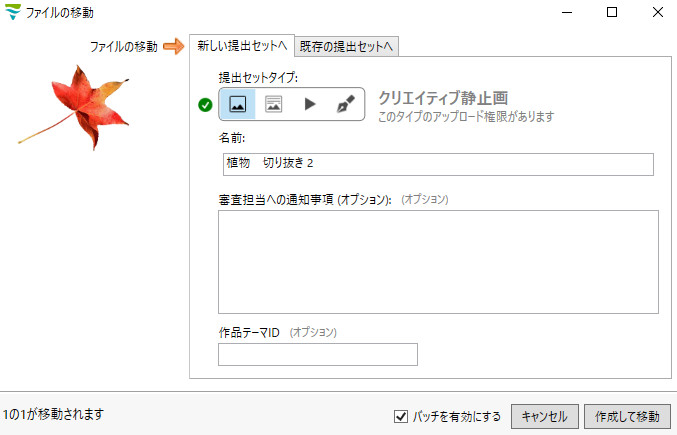
あとは新規で提出セットを作るか、既存の提出セットへ移動するかを選べばちゃんと移動できます。
ただし、写真をアップロードすると移動できなくなるので、もし間違えたり変更したい場合は必ずアップロード前に移動しましょう。
4.ファイルの詳細を入力する
無事に写真が追加できたら次はタイトルなどの詳細設定をします。
タイトルなど編集したい写真をダブルクリックするとこの画面が立ち上がります。

タイトル、説明、キーワードを順に設定していきます。
タイトル
タイトルは英語で入力必須です。特に規定はないので簡潔に写真を表すタイトルをつけましょう。
説明
タイトルを補うように写真の説明を加えます。ここも英語で入力します。
以前、日本語でも大丈夫って説明を見て日本語で入力したことがあるんですが、かなりの確率で「英語で説明して」と審査の差し戻しをされました。日本語でも審査を通った写真もありますが、差し戻しを直す手間を考えると日本語入力はおすすめしません。
今DeepMetaのユーザーガイドを見たら、必ず英語で入力してくださいって書かれてるのでやっぱり英語の方が良さそうですね。
撮影日・作成日
撮影した日を入力します。
国
ここは自動で入っていると思います。
作品テーマID
ここは提出セットと同じです。特になければ空欄で大丈夫です。
キーワード
キーワードは基本設定で選んだキーワード言語で入力します。
まずは上側の四角の欄に自分で考えたキーワードを入力します。
すると下側にこんな感じ↓のキーワードが表示されます。(銀杏の写真とは別の写真のキーワードですがイメージとしてご覧ください。
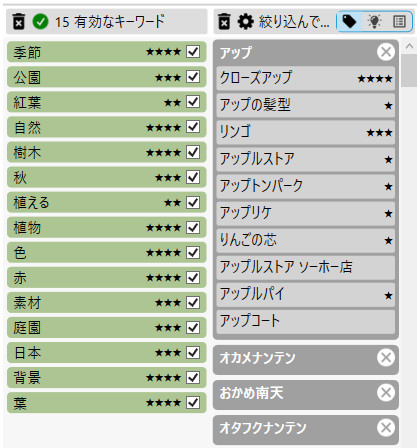
右側白文字が自分で入力したキーワード。その下側の黒文字がDeepMetaで選べるキーワード。そして左側の緑枠のキーワードが最終的に写真につけるキーワードです。
1つ目のキーワード「アップ」はDeepMetaとしては「アップ」というキーワードは使えなくて下の中から選んでねってことです。私が言いたかった「アップ」は「クローズアップ」のことなのでクローズアップをクリックして選ぶようになります。
2つ目のキーワード「オカメナンテン」は下側に黒文字がありません。この場合はこの単語や関連するキーワードがないってことなので残念ですがキーワードとして登録できません。
キーワード設定はまだ続きます。
右側の一番上にある![]() の真ん中、右側とそれぞれクリックして該当するキーワードを選んでいきます。
の真ん中、右側とそれぞれクリックして該当するキーワードを選んでいきます。
これは基本設定で選んだキーワード設定に基づくものです。
真ん中は写真そのものや自分で入力したキーワードをもとにDeepMetaの方で該当しそうなキーワードを抽出してくれます。抽出精度はそこまで高くない印象ですが、思いがけないキーワードが表示されることもあるので助かっています。
右側はキーワードセットです。人物だったらこんなキーワード、喜怒哀楽だとこんなキーワードと言ったように事前に作られたキーワードセットが表示されます。ここは写真によって内容が変わることはありませんが、入れ忘れ防止に役立ってます。
こうして右側からキーワードを選び終わったらキーワードについては完了です。
もしも、左側のキーワードで自分が意図していないキーワードが入ってしまっている場合はそのキーワードをクリックすれば外すことができます。
リリース
モデルリリース、プロパティリリースが必要な場合はそれぞれのマークをクリックしてリリースを追加します。
リリースが必要ない場合は何もせず空欄のままでOKです。
5.アップロードする
写真のタイトルなど詳細設定ができたらあとはアップロードするだけです。
アップロードはまず左側のアップロードをクリックします。

表示された画面の左側に先ほどタイトル等を設定した写真が入っているので、アップロードしたい写真を選びます。
選んだ状態で真ん中の「>>」をクリックすると選んだ写真が右側に移ります。もし、やっぱりアップロードをやめたい場合はその写真を選んで「<<」をクリックすると左側に戻ります。
アップロードしたい写真が右側にあることを確認出来たら右側上にある「アップロードの開始」をクリックします。
右側に入った写真がすべてアップロードされます。
アップロードでエラーが出た場合は履歴のところにエラーの理由が表示されるので修正してから再度アップロードしてくださいね。
なお、基本設定で「アップロード後に提出」にチェックを入れておけばアップロードが完了した時点で自動的に審査に入るのであとは審査結果を待つだけです。
以上、DeepMetaを使った写真のアプロード方法でした。
そもそもどうやってインストールするの?設定は?って方はこちら↓